本次为大家带来的是用Eclipse配置C/C++环境的具体步骤,希望对大家有帮助哦。
Eclipse 配置C/C++开发环境讲解如下:
1.JDK下载
如果没有安装JDK环境的小伙伴请自行去官网下载安装啦,安装之后的就可以跳过此步.
下载地址:JDK下载 JDK环境配置
2.Eclipse下载
当然,下载JDK的目的是在Eclipse下先运行起Java程序,这样才能方便我们下一步的操作,没有Eclipse的也去下载。
下载地址: Eclipse下载
上面两步我想难度都很小,而且大部分同学已经配置了,我就不一一讲解了。
想了解详情,欢迎联系发我邮箱 1016903103@qq.com
3.CDT下载
CDT是什么?它就是Eclipse的一个插件,我们需要安装了之后才可以新建C/C++项目。
注意:下载的CDT必须和Eclipse的版本对应。
下载地址:CDT下载
上面下载的Eclipse是3.7版本,在此给出适配CDT 8.0的下载链接。
下载地址:CDT 8.0下载
如果上述链接已失效,请自行百度适配你Eclipse版本的CDT进行下载。
下载之后它是一个压缩包zip格式。
不要解压直接安装即可,安装讲解如下:
打开Eclipse,进入菜单Help,选择Install New Software…,点击右边Add按钮,在Add Repository对话框中点击右下角的Archive…,浏览到你之前下载保存路径,选中cdt-master-8.0.0.zip并双击,勾选所有CDT部件,然后点击Next>,继续Next>,选中“I accept the terms of the license agreement – Finish”,点击Finish开始安装CDT。

安装完CDT后重启Eclipse。

这样我们的Eclipse的CDT插件就安装好啦,这时你会发现可以新建C/C++项目了,但是还是不能编译运行,为什么?因为没有安装编译器。接下来我们需要下载mingw编译器。
4.mingw下载。
这是一个配套Eclipse的C/C++编译器,首先我们下载下来。
官网下载地址:mingw官网下载
现在发现最新版本下载是:mingw-get-setup.exe
双击运行,选择安装路径,我的路径为:D:\mingw,安装完成之后你会发现出现一个下载库的窗口,叫Mingw Installation Manager
注意:
1. 我的类库已经安装完毕,所以每个类库前面都显示为绿色的方框,没安装之前是白色的,你需要都勾选上,然后下载安装。在每个类库上邮件单击选择make for installation即可勾选。再点击菜单中的Installation中的Update Catalogue即可安装你所勾选的类库了。
2. 安装下载可能花费不少时间,请耐心等待。

大家可以发现最左边有Basic Steup和All Packages两个分类。
第一个Basic Steup即为必须要安装的编译类库,All Packages即为所有的类库。为了保险起见,我把所有的类库都安装了。全部安装完之后即会显示绿色。
安装完之后的目录结构如下:

5.配置
环境变量配置:
计算机– 属性 – 高级系统设置 – 环境变量
在上方的用户变量中进行如下操作:
注意:mingw的位置不同,环境变量的配置不同,可以看最底层目录比对着来配置。我的环境变量配置如下:
(1)编辑PATH变量,在最后面加入
D:\mingw\bin
D:\mingw\msys\1.0\bin
D:\mingw\mingw32\bin
(2)添加LIBRARY_PATH变量,内容为:
D:\mingw\lib
(3)添加C_INCLUDE_PATH变量,内容为:
D:\mingw\include
(4)添加CPLUS_INCLUDE_PATH变量,内容为:
D:\mingw\lib\gcc\mingw32\4.8.1\include\c++
修改:
进入D:\mingw\bin下将mingw32-make.exe复制成make.exe。因为Eclipse使用时预设是用系统里的"make"这个文件名,而不是"mingw32-make"。
Eclipse中的配置:
窗口 -> 首选项 -> C/C++ -> New CDT Project Wizard
在右边的首选工具链的右边,工具链栏目内选择MinGW GCC,确定,如图所示:

还是在原来的 New CDT Project Wizard选项卡中,展开,Makefile项目,二进制解析器,勾选PE windows解析器,确定,如图所示。

好啦,配置工作完成,我们来测试一下新C语言项目。
右键新建->项目->C项目

下一步,选择可执行文件,Hello World ANCI C Project 编译器选择 MinGw GCC 完成,如图所示:

完成之后的界面应该是如下所示,点击构建项目,图中的红色圆圈,构建完成之后,右键运行程序


运行结果:

欢呼吧小伙伴们 ! Eclipse 配置C/C++环境到此完全结束,如果有问题欢迎交流,欢迎评论交流。
我的邮箱:1016903103@qq.com
我的微博:新浪微博 腾讯微博
下一节我们将讲解在Eclipse下配置Winpcap的环境,欢迎收看
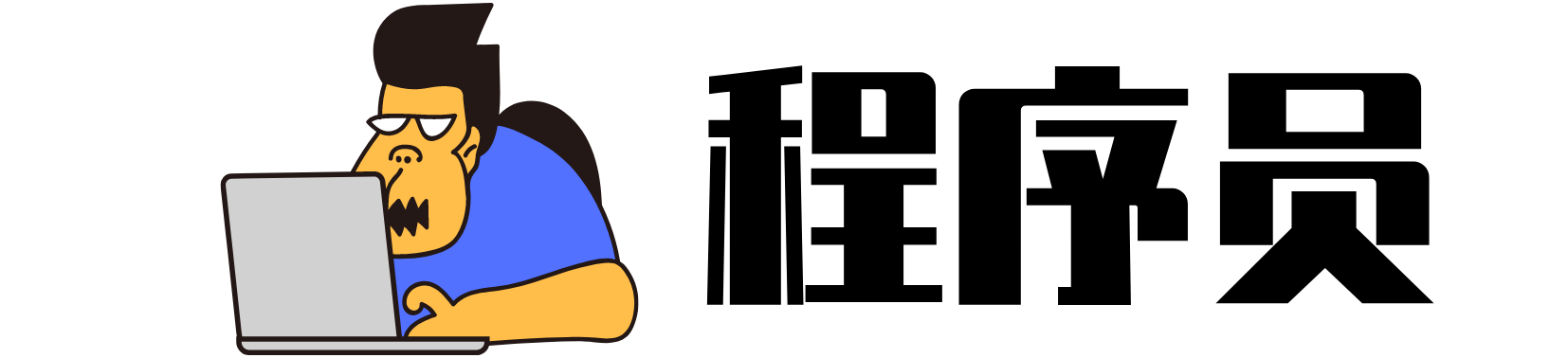 IDEA激活码
IDEA激活码


