文章目录
- 一、创建动画控制器
- 二、创建动画
- 三、设置值监听器
- 四、设置状态监听器
- 五、布局中使用动画值
- 六、动画运行
- 七、完整代码示例
- 八、相关资源
Flutter 动画基本流程 :
① 创建动画控制器
② 创建动画
③ 设置值监听器
④ 设置状态监听器
⑤ 布局中使用动画值
⑥ 动画运行
一、创建动画控制器
AnimationController 构造函数参数说明 :
AnimationController(
{double? value, /// 动画的初始值
Duration? duration, /// 动画正向播放持续时间
Duration? reverseDuration, /// 动画逆序播放持续时间
String? debugLabel, /// 调试期间标识动画的标志
double lowerBound: 0.0, /// 动画最小值
double upperBound: 1.0, /// 动画最大值
AnimationBehavior animationBehavior: AnimationBehavior.normal,
/// 上下文的 TickerProvider , 用于防止屏幕外的动画消耗不必要的资源 ,
/// 一般将 StatefulWidget 作为 vsync 值
required TickerProvider vsync}
)
上述参数中 , 只需要设置 required TickerProvider vsync 参数 与 Duration? duration 参数即可 ;
创建动画控制器代码示例 :
/// 1. 初始化动画控制器
animationController = AnimationController(
// 动画绘制到屏幕外部时, 减少消耗
vsync: this,
// 动画持续时间 2 秒
duration: Duration(seconds: 3),
);
二、创建动画
这里创建 Tween 补间动画 , 设置动画的初始值
0
0
0 , 结束值
300
300
300 , 动画在执行的
3
3
3 秒时间内 ( 动画控制器中指定的动画持续时间 ) , 自动计算出每个时间点的
0
0
0 ~
300
300
300 之间的动画值 ;
创建动画代码示例 :
/// 2 . 构造 Tween 补间动画 ,
/// 设置动画控制器 AnimationController 给该补间动画
/// 动画的值是正方形组件的宽高
animation = Tween<double>(
begin: 0,
end: 300
).animate(animationController)
三、设置值监听器
调用 Animation 的 addListener 方法 , 可以为动画添加值监听器 ;
简洁用法 : 上一行代码表达式必须是 animation, 结尾不能有分号 , 之后可以使用 ..addListener 用法 , 该用法等价于 animation.addListener ;
setState 方法 : 动画如果生效, 必须在监听器中调用 setState 方法 , 以便重新调用 build 方法进行布局渲染 , 否则 UI 界面不会刷新 ;
" 设置值监听器 " 代码示例 :
/// 3 . 添加动画值监听器
/// 该用法与 animation.addListener 效果是等价的
/// 这种写法比较简洁
/// 类似于链式调用, 上一行代码表达式必须是 animation, 结尾不能有分号
/// 特别注意 : 动画如果生效, 必须在监听器中调用 setState 方法
..addListener(() {
/// 调用 setState 方法后, 更新相关状态值后, 自动调用 build 方法重构组件界面
setState(() {
// 获取动画执行过程中的值
animationValue = animation.value;
});
})
四、设置状态监听器
调用 Animation 的 addStatusListener方法 , 可以为动画添加值监听器 ;
简洁用法 : 上一行代码表达式必须是 animation, 结尾不能有分号 , 之后可以使用 ..addStatusListener 用法 , 该用法等价于 animation.addStatusListener ;
setState 方法 : 动画如果生效, 必须在监听器中调用 setState 方法 , 以便重新调用 build 方法进行布局渲染 , 否则 UI 界面不会刷新 ;
" 设置状态监听器 " 代码示例 :
/// 4 . 添加动画状态监听器
/// 设置动画状态监听器
..addStatusListener((status) {
/// 调用 setState 方法后, 更新相关状态值后, 自动调用 build 方法重构组件界面
setState(() {
/// 获取动画状态
animationStatus = status;
});
});
五、布局中使用动画值
在 build 方法中返回的布局组件中 , 使用上述监听器中获取的动画值 animationValue , 该值是
0
0
0 ~
300
300
300 之间的浮点数 ;
这里使用动画值作为正方形组件的宽高 ;
" 布局中使用动画值 " 代码示例 :
// 动画的主体组件
// 6 . 布局组件中使用动画的值 , 以达到动画效果
Container(
/// 设置距离顶部 20 像素
margin: EdgeInsets.only(top: 50),
height: animationValue,
width: animationValue,
decoration: BoxDecoration(color: Colors.red),
),
六、动画运行
监听 GestureDetector 的 onTap 点击事件 , 点击该组件后 , 调用 animationController.forward() 方法 , 运行动画 ;
代码示例 :
GestureDetector(
// 5 . 点击按钮开启动画
onTap: (){
/// 按钮点击事件
/// 首先将动画初始化
animationController.reset();
/// 正向执行动画, 即从初始值执行到结束值
animationController.forward();
},
child: Container(
alignment: Alignment.center,
color: Colors.green,
height: 50,
child: Text(
// 显示文本
"动画开始",
/// 文字方向 : 从左到右
textDirection: TextDirection.ltr,
),
),
),
七、完整代码示例
完整代码示例 :
import 'package:flutter/material.dart';
void main() {
runApp(AnimationApp());
}
/// 动画示例主界面组件
/// 该组件是有状态的, 因此需要定义 StatefulWidget 组件
class AnimationApp extends StatefulWidget{
@override
_AnimationAppState createState() => _AnimationAppState();
}
/// 为 StatefulWidget 组件创建 State 类
/// 每个 StatefulWidget 都需要一个配套的 State 类
class _AnimationAppState extends State<AnimationApp>
with SingleTickerProviderStateMixin{
/// 动画类
Animation<double> animation;
/// 动画控制器
AnimationController animationController;
/// 动画状态
AnimationStatus animationStatus;
/// 动画值
/// 动画运行过程中, 动画计算出来的值
double animationValue;
@override
void initState() {
super.initState();
/// 1. 初始化动画控制器
animationController = AnimationController(
// 动画绘制到屏幕外部时, 减少消耗
vsync: this,
// 动画持续时间 2 秒
duration: Duration(seconds: 3),
);
/// 2 . 构造 Tween 补间动画 ,
/// 设置动画控制器 AnimationController 给该补间动画
/// 动画的值是正方形组件的宽高
animation = Tween<double>(
begin: 0,
end: 300
).animate(animationController)
/// 3 . 添加动画值监听器
/// 该用法与 animation.addListener 效果是等价的
/// 这种写法比较简洁
/// 类似于链式调用, 上一行代码表达式必须是 animation, 结尾不能有分号
/// 特别注意 : 动画如果生效, 必须在监听器中调用 setState 方法
..addListener(() {
/// 调用 setState 方法后, 更新相关状态值后, 自动调用 build 方法重构组件界面
setState(() {
// 获取动画执行过程中的值
animationValue = animation.value;
});
})
/// 4 . 添加动画状态监听器
/// 设置动画状态监听器
..addStatusListener((status) {
/// 调用 setState 方法后, 更新相关状态值后, 自动调用 build 方法重构组件界面
setState(() {
/// 获取动画状态
animationStatus = status;
});
});
}
/// 该方法与 initState 对应
@override
void dispose() {
/// 释放动画控制器
animationController.dispose();
super.dispose();
}
@override
Widget build(BuildContext context) {
return Container(
/// 设置距离顶部 20 像素
margin: EdgeInsets.only(top: 100),
child: Column(
children: [
GestureDetector(
// 5 . 点击按钮开启动画
onTap: (){
/// 按钮点击事件
/// 首先将动画初始化
animationController.reset();
/// 正向执行动画, 即从初始值执行到结束值
animationController.forward();
},
child: Container(
alignment: Alignment.center,
color: Colors.green,
height: 50,
child: Text(
// 显示文本
"动画开始",
/// 文字方向 : 从左到右
textDirection: TextDirection.ltr,
),
),
),
Text("动画状态 : $animationStatus", textDirection: TextDirection.ltr,),
Text("动画值 : ${animationValue?.round()}", textDirection: TextDirection.ltr,),
// 动画的主体组件
// 6 . 布局组件中使用动画的值 , 以达到动画效果
Container(
/// 设置距离顶部 20 像素
margin: EdgeInsets.only(top: 50),
height: animationValue,
width: animationValue,
decoration: BoxDecoration(color: Colors.red),
),
],
),
);
}
}
运行效果 :

八、相关资源
参考资料 :
- Flutter 官网 : https://flutter.dev/
- Flutter 插件下载地址 : https://pub.dev/packages
- Flutter 开发文档 : https://flutter.cn/docs ( 强烈推荐 )
- 官方 GitHub 地址 : https://github.com/flutter
- Flutter 中文社区 : https://flutter.cn/
- Flutter 实用教程 : https://flutter.cn/docs/cookbook
- Flutter CodeLab : https://codelabs.flutter-io.cn/
- Dart 中文文档 : https://dart.cn/
- Dart 开发者官网 : https://api.dart.dev/
- Flutter 中文网 : https://flutterchina.club/ , http://flutter.axuer.com/docs/
- Flutter 相关问题 : https://flutterchina.club/faq/ ( 入门阶段推荐看一遍 )
- GitHub 上的 Flutter 开源示例 : https://download.csdn.net/download/han1202012/15989510
- Flutter 实战电子书 : https://book.flutterchina.club/chapter1/
重要的专题 :
- Flutter 动画参考文档 : https://flutterchina.club/animations/
博客源码下载 :
-
GitHub 地址 : https://github.com/han1202012/flutter_animation ( 随博客进度一直更新 , 有可能没有本博客的源码 )
-
博客源码快照 : https://download.csdn.net/download/han1202012/16184811 ( 本篇博客的源码快照 , 可以找到本博客的源码 )
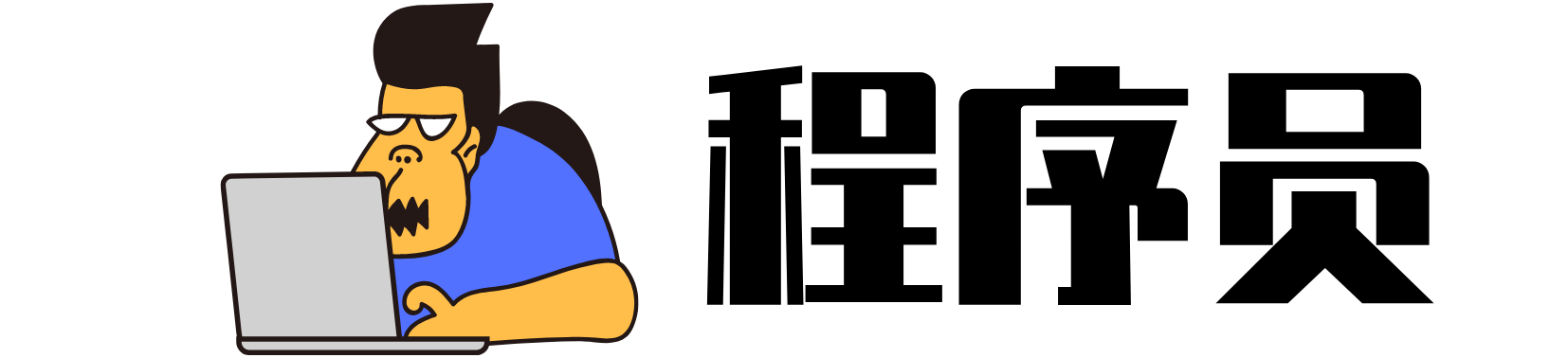 IDEA激活码
IDEA激活码


