文章目录
- 一、安装 MFC 开发组件
- 二、创建 MFC 应用
- 三、MFC 应用窗口编辑
- 四、为按钮添加点击事件
- 五、修改按钮文字
- 六、打开系统其它应用
- 七、博客源码
一、安装 MFC 开发组件
打开 Visual Studio Installer , 然后选择 修改 Visual Studio 2019 , 弹出如下对话框 , 选择 " 使用 C++ 的桌面开发 " , 然后打开右侧的 " 使用 C++ 的桌面开发 " 选项卡 , 勾选 " "

选中后点击右下方 " 修改 " 按钮 ,

等待下载安装完毕 ;

二、创建 MFC 应用
在 Visual Studio 2019 环境界面中 , 选择 " 创建新项目(N) " ,

选择 " Windows 桌面应用程序 " 下的 " MFC 应用 " ,

输入相关配置 , 项目名称 , 存储路径 , 点击 " 创建 " 按钮 ;

应用程序类型选择 " 基于对话框 " , 基于对话框的选项设置为 无 ;

其它配置选择默认即可 , 也可以选择其它的配置 , 这里直接点击 " 完成 " 按钮 ;
系统自动生成 MFC 程序如下 :

点击 " 本地 Windows 调试器 " 按钮 , 运行该程序 :

三、MFC 应用窗口编辑
双击 " 资源文件 " 中的 " MFCHelloWorld.rc " 文件 , 进入 " 资源视图 " ,

点击 " 资源视图 " 中的 " Dialog " 下的 " IDD_MFC_HELLO_WORLD_DIALOG " , 即可查看对话框 ;

从工具箱中拖动一个 Button 按钮到界面中 ,

运行后效果 :

四、为按钮添加点击事件
选中并双击该按钮 , 即可进入相应代码界面 , 编辑按钮的点击事件 ;

在该 void CMFCHelloWorldDlg::OnBnClickedButton1() 方法中编辑按钮的点击事件 ;

在该方法中添加如下代码 , 点击后弹出一个对话框 , 对话框中的内容是 Unicode 编码格式的字符串 “Hello World” ;
void CMFCHelloWorldDlg::OnBnClickedButton1()
{
// TODO: 在此添加控件通知处理程序代码
MessageBox(L"Hello World");
}
运行效果如下 :

五、修改按钮文字
选中按钮 , 在 " 属性面板 " 中的 " 外观 " 下的 " Caption " 选项就是按钮的文本设置 ;

六、打开系统其它应用
再向窗口拖入两个按钮 , 点击后分别打开记事本和计算器 , UI 设置如下 :

点击事件代码如下 :
void CMFCHelloWorldDlg::OnBnClickedButton2()
{
// 打开记事本
system("notepad");
}
void CMFCHelloWorldDlg::OnBnClickedButton3()
{
// 打开计算器
system("calc");
}
打开记事本 :

打开计算器 :

七、博客源码
博客源码 : https://download.csdn.net/download/han1202012/15867695
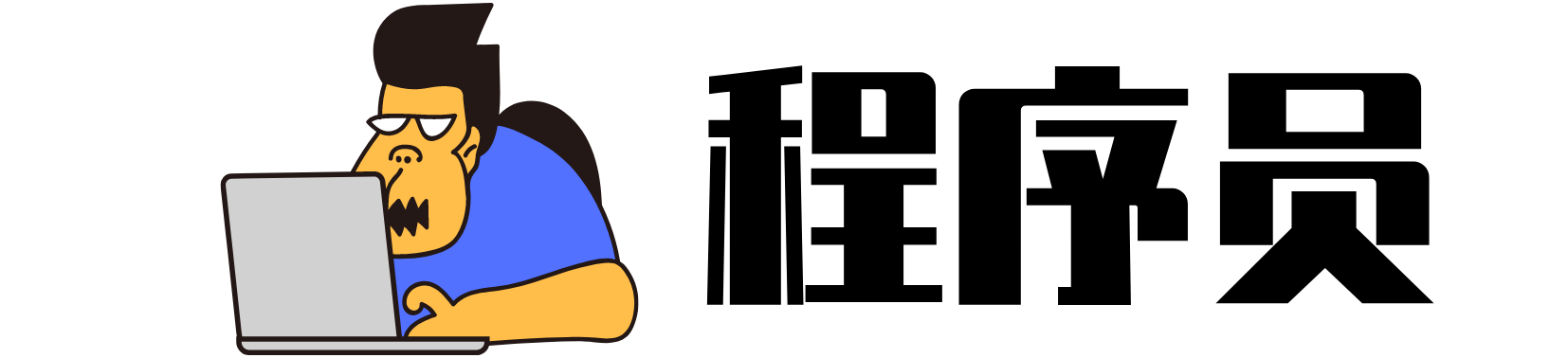 IDEA激活码
IDEA激活码


